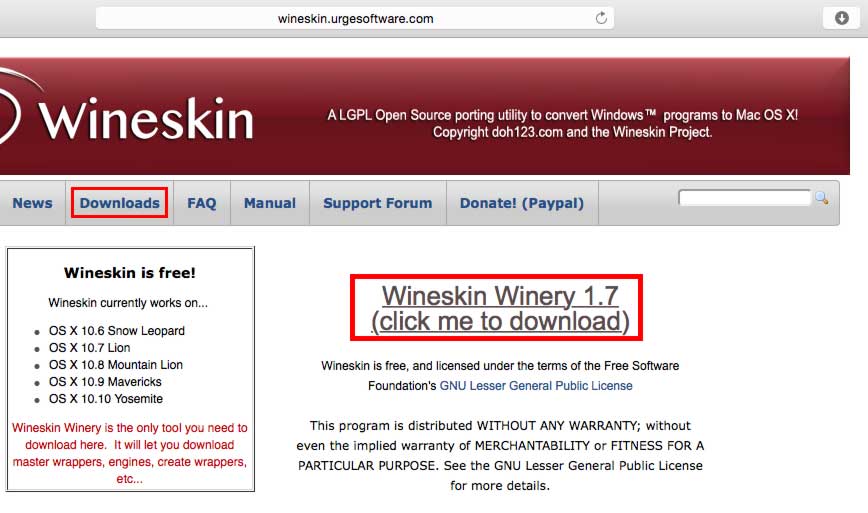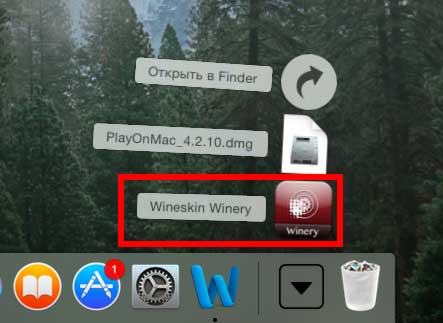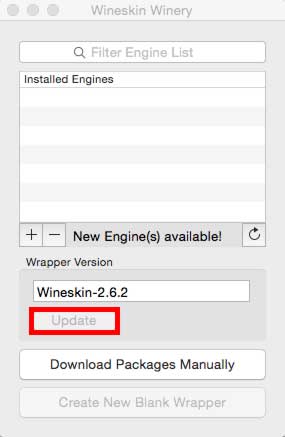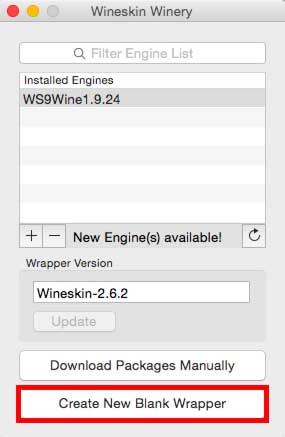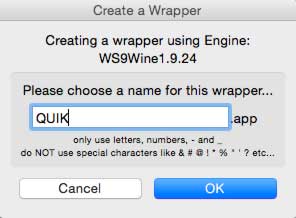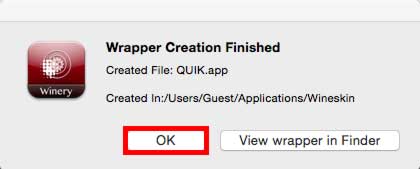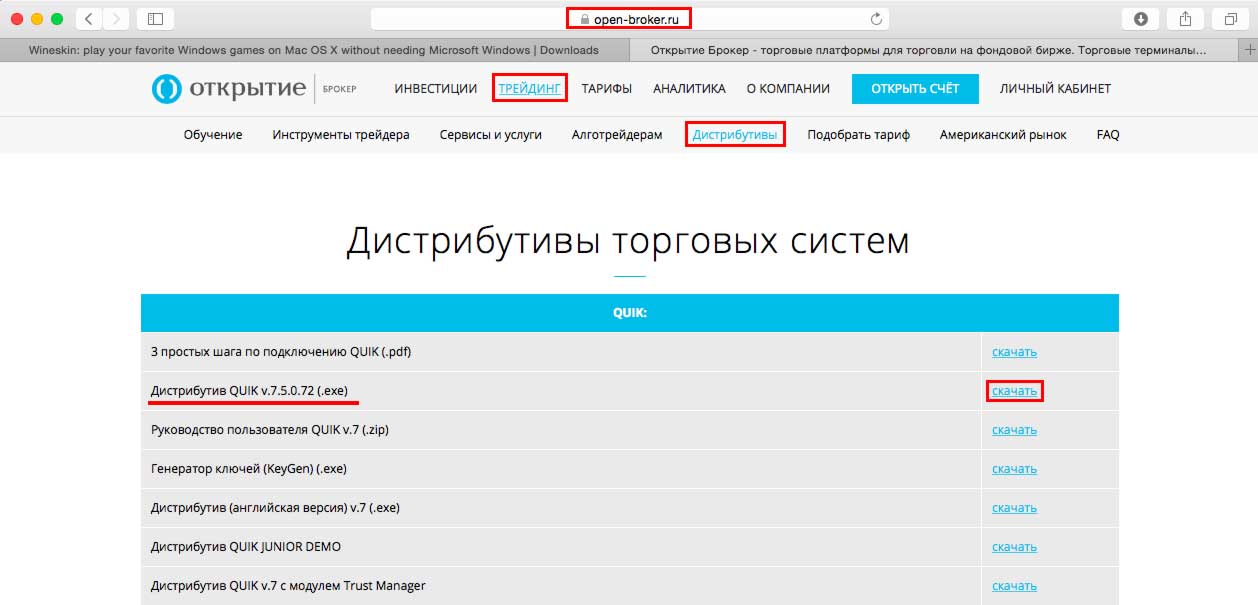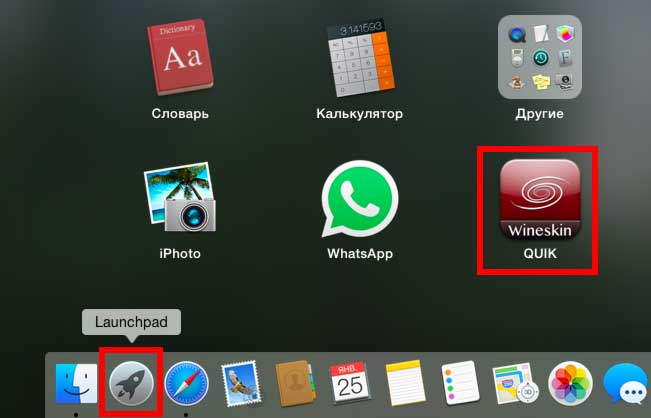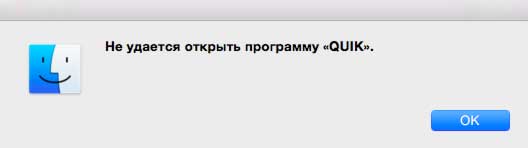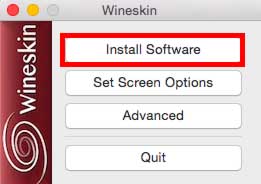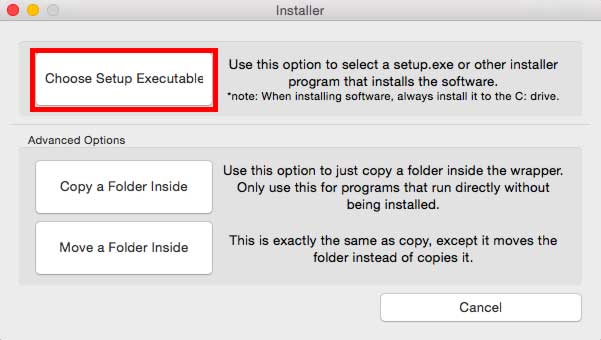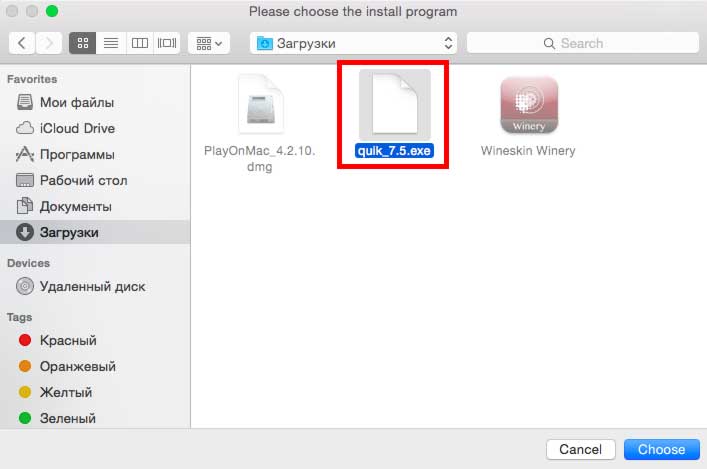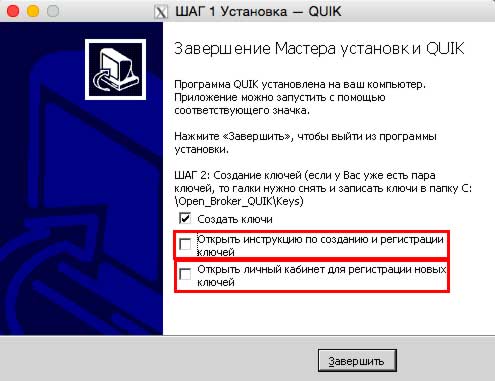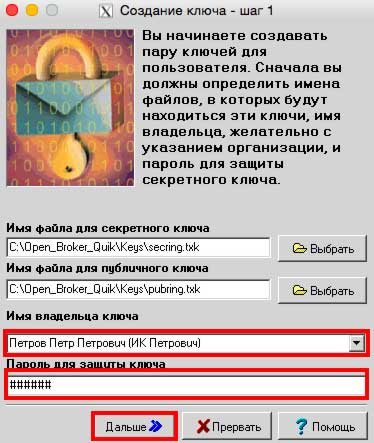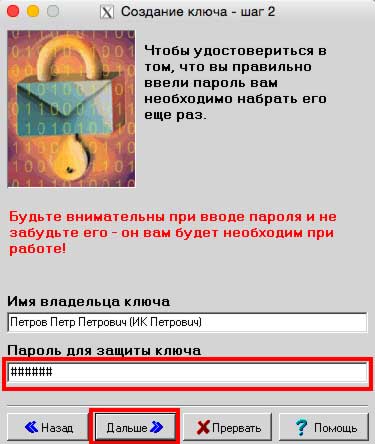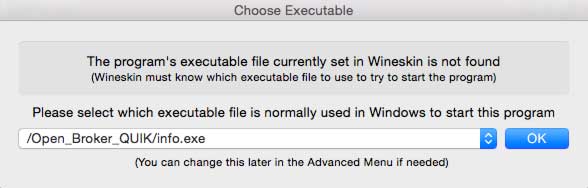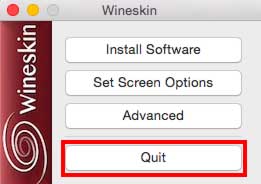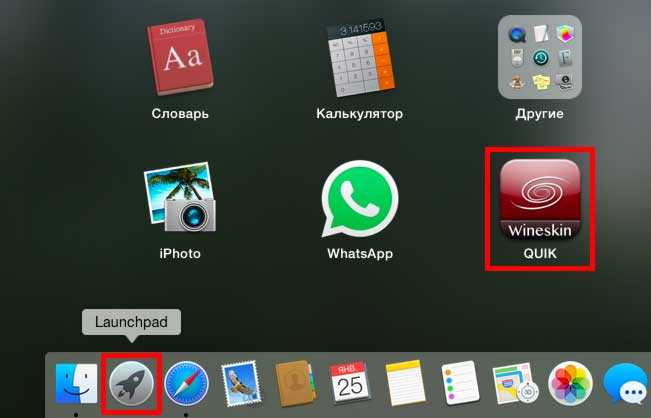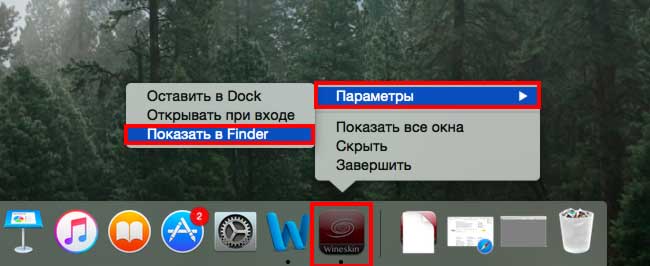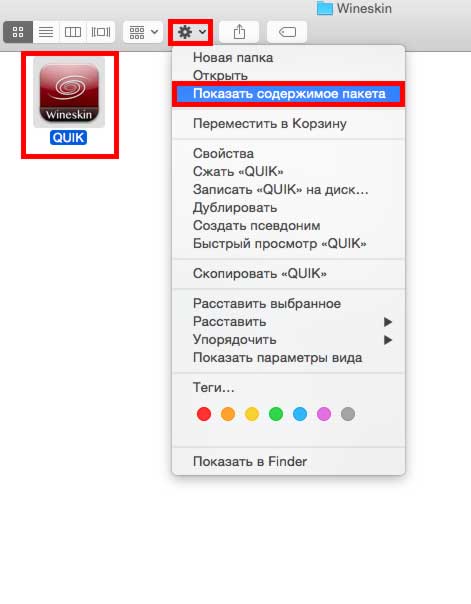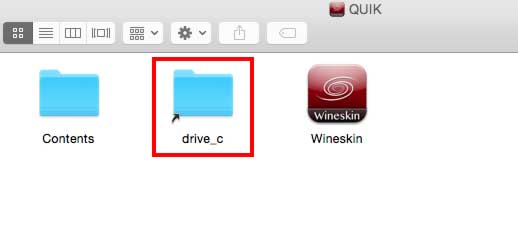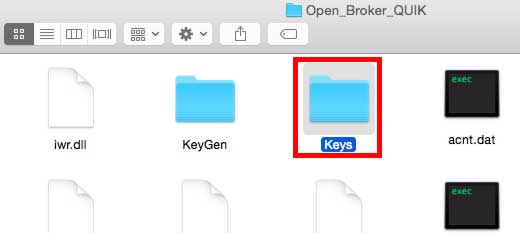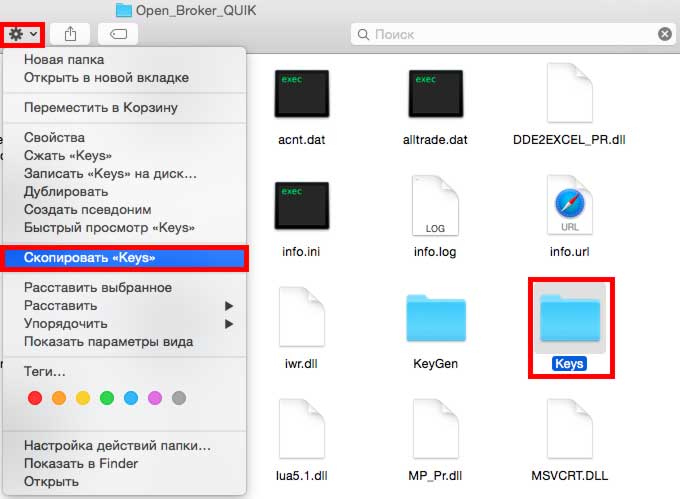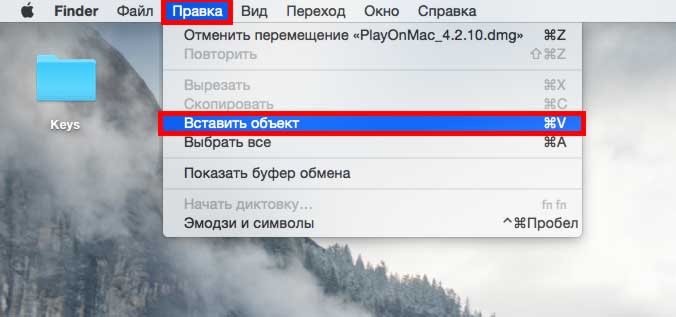- Форум
- Фондовый рынок, ценные бумаги
- Литература по Фондовому рынку
- Инструкция по установке терминала QUIK на MAC OS
 Инструкция по установке терминала QUIK на MAC OS
Инструкция по установке терминала QUIK на MAC OS
- Gizmo
-
 Автор темы
Автор темы
- Не в сети
- Захожу иногда
-

- Сообщений: 66
- Репутация: 2
- Спасибо получено: 3
Изначально торговый терминал QUIK разрабатывался для операционной системы Windows. По этой причине могут наблюдаться ошибки в работе терминала, установленного на Mac OS X. «Открытие Брокер» не является разработчиком торгового терминала QUIK и не несёт ответственности за его работоспособность на Mac OS X. В случае сбоев и прочих неисправностей следует обращаться к разработчику ARQA Technologies.
Этапы установки терминала QUIK на МАС OS
Установка проходит в три этапа. На первом этапе (пункты 1-![]() устанавливается программа для эмуляции операционной системы Windows. На втором этапе (пункты 9-18) устанавливается программа QUIK и создаются ключи. На третьем этапе (пункты 19-28) создается копия ключей из установленной программы, проходит регистрация ключей в личном кабинете.
устанавливается программа для эмуляции операционной системы Windows. На втором этапе (пункты 9-18) устанавливается программа QUIK и создаются ключи. На третьем этапе (пункты 19-28) создается копия ключей из установленной программы, проходит регистрация ключей в личном кабинете.
1. На компьютере с МАС OS откройте браузер Safari и в поисковой строке наберите “wineskin”, в результатах поиска перейдите по первой ссылке (либо перейдите на сайт по ссылке). В открывшейся странице сайта перейдите на вкладку Download и нажмите на кнопку Wineskin Winery 1.7 (click me to download).
2. Из папки загрузок запустите файл “Wineskin Winery”.
3. После запуска файла появится окно Wineskin Winery. В поле Wrapper Version данного окна нажмите на кнопку Update, которая обновляет список версий оболочки Wine.
4. По завершении загрузки версий нажмите на кнопку «+» New Engine(s) available.
5. В появившемся окне в поле Available Engines выберите последнюю версию доступных обновлений Wine и нажмите на кнопку Download and Install – ОК.
6. После загрузки и установки программного обеспечения в окне Wineskin Winery активируется кнопка Create New Blank Wrapper, на которую следует нажать.
7. Во всплывающем окне Create a Wrapper введите название создаваемой оболочки.
8. По окончании создания оболочки появится информационное окно с кнопкой ОК, на которую нужно нажать.
9. Далее скачайте дистрибутив терминала QUIK на сайте.(Пример сайт брокера открытие)
10. На панели инструментов выберите приложение Launchpad. Найдите ярлык Wineskin QUIK (название оболочки) и запустите его.
11. Если появится сообщение «Не удается открыть программу QUIK», выполните запуск программы (пункт 10) ещё раз.
12. В окне Wineskin перейдите в меню Install Software, с помощью которого начнется установка терминала QUIK.
13. Далее выберите кнопку Choose Setup Executable.
14. В открывшемся окне укажите путь к скачанному установочному файлу quik.exe. В списке слева выберите пункт «Загрузки», найдите и выделите файл quik.exe и нажмите на кнопку Choose.
15. Далее необходимо произвести стандартную установку QUIK, не меняя параметров установки. Обратите внимание, что напротив следующих пунктов галочка должна быть снята:
· Поместить значок на рабочий стол
· Открыть инструкцию по созданию и регистрации ключей
· Открыть личный кабинет для регистрации новых ключей
Внимание! Напротив пункта «Создание ключей» галочку необходимо оставить.
Важно! Если уже есть зарегистрированные ключи, то галочку «Создать ключи» нужно снять, а зарегистрированные ключи Pubring.txk и Secring.txk скопировать в папку Keys (пункты 21, 22, 23).
16. Создание ключей для терминала QUIK
1) В поле «Имя владельца ключа» укажите желаемый логин, под которым вы будете входить в программу QUIK. В поле «Пароль для защиты ключа» укажите пароль. Нажмите на кнопку «Дальше».
2) Введите подтверждение пароля в поле «Пароль для защиты ключа» и нажмите «Дальше».
3) Нажмите на кнопку «Создать».
4) После создания ключа нажмите на кнопку «Завершить».
17. После установки QUIK в появившемся окне выберите файл, который будет запускаться по умолчанию (файл info.exe) и нажмите ОК.
18. В следующем окне нажмите на кнопку Quit.
19. Далее необходимо скопировать ключи QUIK на рабочий стол, чтобы зарегистрировать их в личном кабинете. Для этого откройте панель инструментов Launchpad и выберите QUIK.
20. После запуска терминала необходимо найти папку с ключами в программной директории. Для этого в панели приложений внизу экрана кликните правой кнопкой (либо долгим нажатием) по значку программы Wineskin QUIK, далее выберите «Параметры», затем «Показать в Finder».
21. Выделите иконку QUIK одним нажатием, затем нажмите на кнопку «Настройки», далее — «Показать содержимое пакета».
22. Перейдите по маршруту drive_c à Open_Broker_Quik. В найденной папке хранятся ключи для терминала. Их нужно скопировать на Рабочий стол, чтобы зарегистрировать в личном кабинете.
23. Выделите одним нажатием папку Keys, нажмите на кнопку «Настройки» в верхнем меню и выберите «Скопировать Keys».
24. Вернитесь на Рабочий стол. Нажмите на кнопку «Правка» и выберите «Вставить объект».
25. Далее зайдите в личный кабинет и зарегистрируйте ключи.
Пожалуйста Войти , чтобы присоединиться к беседе.
- Форум
- Фондовый рынок, ценные бумаги
- Литература по Фондовому рынку
- Инструкция по установке терминала QUIK на MAC OS